
Here are some of the useful keyboard shortcuts that are available in Windows
- Make all open windows transparent to view gadgets and icons on desktop
- [Windows] + [Spacebar]
- Show or hide the desktop
- [Windows] + [D]
- Minimize all but selected window (reverse by clicking the key combination again)
- [Windows] + [Home]
- Dock selected window to the left (or) right half of your screen
- [Windows] + left arrow (or) [Windows] + right arrow
- Maximize and restores the selected window
- [Windows] + up arrow (or) [Windows] + down arrow
- Maximize and restores selected window in vertical dimension only
- [Windows] + [SHIFT] + up arrow (or) [Windows] + [SHIFT] + down arrow
- Launch 3D representation of open windows
- [Windows] + [Tab] (Press [Tab] key to flip through them)
Windows & Taskbar
- Flip window
- [Alt] + [Ctrl] + [Tag] + left/right/up/down arrow
- Cycle through open windows
- [Alt] + [Tab]
- Move focus to front or back of taskbar
- [Windows] + [T] (or) [Windows] + [SHIFT] + [T] (Press [T] again while holding the [Windows] key to cycle through items in the taskbar from left to right or, with [SHIFT] button held too, from right to left)
- Puts focus on the ‘show hidden icons’ button on the system tray
- [Windows] + [B]
- Launch icon on taskbar (including items pinned to taskbar)
- [Windows] + [1] THROUGH [Windows] + [9]
- Starts new instance of respective taskbar icon
- [Windows] + [SHIFT] + [1] THROUGH [Windows] + [SHIFT] + [9]
- Opens jump list for respective icon
- [Windows] + [Alt] + [1] THROUGH [Windows] + [Alt] + [9]
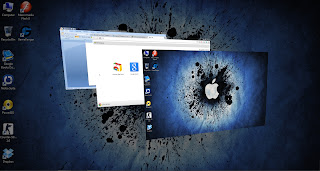
Multiple Monitors
- Move selected window from one monitor to another. They will remain in the same relative location
- [Windows] + [SHIFT] + right arrow (or) [Windows] + [SHIFT] + left arrow
- Select presentation display mode
- [Windows] + [P]
Magnifier
- Activates Windows Magnifier to zoom in or out of screen
- [Windows] + [+] (or) [Windows] + [-]
- Switch to docked mode
- [Ctrl] + [Alt] + [D]
- Switch to lense mode
- [Ctrl] + [Alt] + [L]
- Switch from docked or lens mode back to full screen mode
- [Ctrl] + [Alt] + [F]
- Invert colors
- [Ctrl] + [Alt] + [I]
- Exit magnifier views
- [Windows] + [Esc]



















